どーも
最近Chromebookを買って、はてなブログも快適に記事を書けるようになり喜んでいるところです
しかし、一つ大きな問題が!
Chromebookからはてなブログに写真を挿入できないっ
はてなブログで写真を投稿を選択しても写真が出てきません
いやいや、Chromebookではてなブログに写真を挿入できないなんてことは絶対にないはずです
焦っていろいろ試した結果、Chromebookからちゃんとはてなブログに写真を挿入することができましたー
今回は、Chromebookではてなブログに写真を挿入する方法を紹介したいと思います
【Chromebookではてなブログに写真を挿入する方法】
Chromebookを使ってはてなブログに写真を挿入しようとすると
こんな画面になります

そしていくら写真を探しても一枚も写真がありません
そこで登場するのはGoogleドライブです!
1.Googleドライブを使う
Chromebookではてなブログに写真を投稿する場合、Googleドライブを使う必要があるみたいです
Googleフォトには写真があるからはてなブログにも写真を投稿できるかなと思っていたら全くできませんでした
Googleフォトの写真をGoogleドライブにアップロードする必要があったみたいですね
なかなか初心者にはハードルが高いっ 笑
でもやり方さえわかれば大丈夫です
それでは、GoogleフォトからGoogleドライブに写真をアップロードしてみましょう
2.GoogleフォトからGoogleドライブに写真をアップロードする方法
それでは、Googleフォトを開いていきましょう
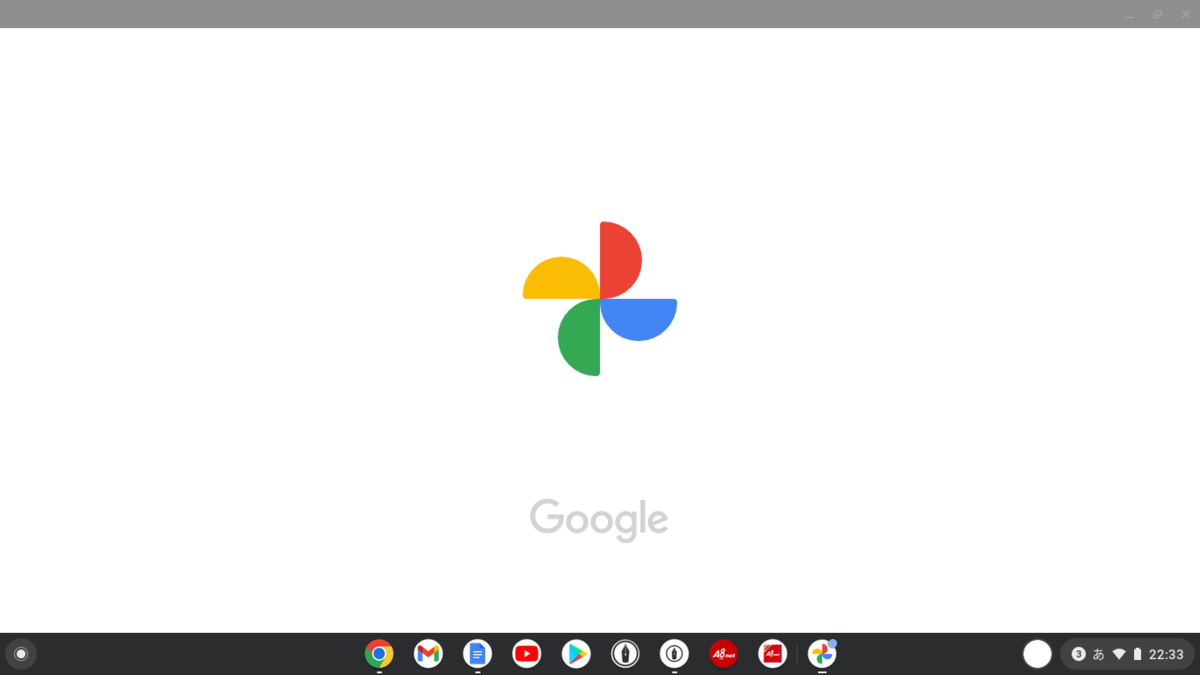
スマホにGoogleフォトない場合は、スマホにダウンロードしておきます
GoogleフォトからGoogleドライブにアップロードしたい写真を選びます

そして、右上の縦に3つ並んだマークをクリックします
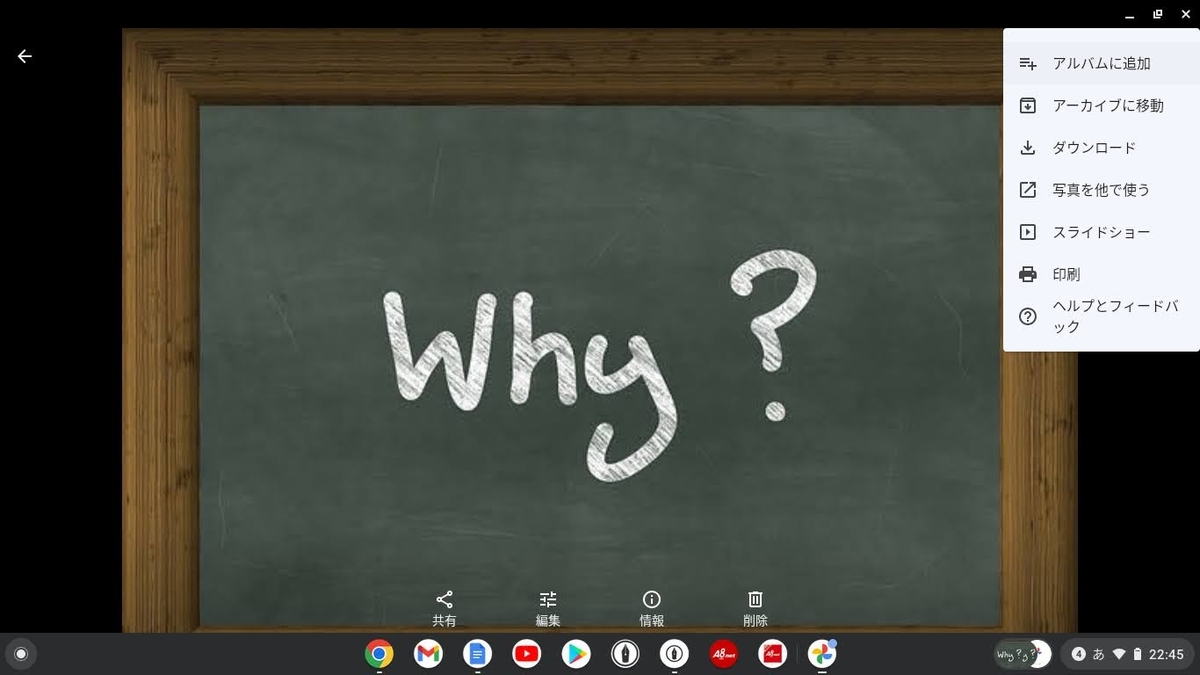
出てきた項目のダウンロードを選択します
ダウンロードが完了したらGoogleドライブに写真があるか確認してみましょう
Googleドライブをひらいて、左上の新規をクリックします

出てきた項目のファイルのアップロードを選択します

するとGoogleドライブに写真があるのを確認できたら完了です

これではてなブログで写真を投稿をクリックすれば同じように出てくるので、写真を選んで「開く」を押せばはてなブログに写真をアップロードすることが出来ました
【Chromebookではてなブログに写真をアップロードする方法まとめ】
今回ははてはブログに写真をアップロードする方法を紹介してみました
まさかChromebookではてなブログ写真をアップロードするのにこんなに苦労するとは思ってもみませんでした
やっぱり初心者には簡単なことでもなかなか難しいですね
でも、GoogleドライブもGoogleフォトも知らなかった僕でもちゃんとできました
これではてなブロガーにも自身を持ってChromebookをおすすめできそうです
笑
みなさんもぜひコスパ最強のChromebookで快適にブログを運営していきましょう
 |
★☆レノボ / Lenovo Lenovo 300e Chromebook 2nd Gen 82CE0009JP 【ノートパソコン】【送料無料】 価格:19,800円 |
![]()