どーも
Switchのコントローラーが今3台あるんですが…
全部どこかしら壊れています!
ボタンが効かなかったり、勝手に動いたり…
やっぱり安いSwitchのコントローラーはダメなのかなぁと思っていたら、壊れてしまう原因が判明!
子どもたちのコントローラーの扱いがめちゃくちゃ激しすぎる😱笑
力一杯ボタンを押しまくりの連打しまくりで、挙げ句の果てに喧嘩してコントローラーを投げ飛ばしまくり…
そりゃ壊れるわなぁ😅
子どもたちは壊れたコントローラーでも楽しくゲームしてるみたいですが、たまに僕がやると勝手にうごくしボタンが効かないしめちゃくちゃイライラ😡
また壊されると思うとなかなか高いコントローラーは買えないしなぁと思っていたところ…
楽天で何やら良さげなSwitchのコントローラーを発見!
今回は楽天で見つけた、安くてめちゃくちゃ売れてるSwitchのコントローラーを買ってみました♪
それでは、楽天で買ったSwitchのコントローラーをレビューしていきたいと思います
目次
【楽天で爆売れ?Switchのコントローラーを買ってみた!値段は?繋ぎ方を紹介】
1.楽天で買ったSwitchのコントローラーを紹介
今回楽天で買ったSwitchのコントローラーはこちらです

値段は、2310円です!
(多分税込なはずです…💦)
安いですねー♪
でも、パッケージに書いてある文字は全部英語です!
なんて書いてあるかさっぱりわかりません😅笑
でも安心してくださいっ!
中身を取り出すと…

本体×1、ケーブル×1、取扱説明書×1が入っていて説明書はちゃんと日本語で書いてあります😊
コントローラーを見てみると…

デザインはよくみるデザインで…ってかほぼ一緒ですね!
全面を見てみると…





なんと背面にボタンがっ!

後ろにボタンがついてるSwitchのコントローラーは初めてですねっ!
これは使ってみるのが楽しみっ😆♪
前回買ったデザインのよく似ているSwitchのコントローラーと比較すると…
グリップ部分のデザインが違う!

ボタンの配置が少し違う!

それでも控えめに言って、ほぼ一緒ですね😅
コントローラーといえば、これが定番の型らしいです!笑
・楽天で買ったSwitchコントローラーの機能紹介
まずは、仕様の紹介です
①バッテリーの種類…リチウムポリマー電池
②スリープ時の消費電流…≤5uA
③充電電流…330mA
④ペアリング後振動しない動作電流…≤20mA
⑤バッテリー容量…1000mAh
⑥充電電流…DC5V
⑦バッテリー持続時間…16〜20時間
⑧充電時間…約6時間
次にコントローラーの機能の紹介です
①Turbo機能
Turbo機能を使えるボタンは…
A、B、X、Y、L、R、ZL、ZRになります。
手動連射モードと自動連射モードがあり、さらに連射モードをオフにすることができるみたいです
とりあえずTボタンとTurbo機能(連射モード?)を使いたいボタンを同時に押すことで自動と手動の切り替えやオンオフができるみたいですね!
ちょっとよく理解できなくてごめんなさい🙇
②振動機能
振動の強さを4段階で設定することができ、Tボタンを押したままLスティックを上下することで強さを調節することができます
強さ:0(なし)
30%(弱い)
70%(普通)
100%(強い)
初期状態は70%(普通)になっています
③プログラム編集機能
プログラム編集機能を使えるのは、背面にあるM1とM2のボタンになります
M1またはM2のボタンとTボタンを同時に押すと、コントローラーが1回振動して編集モードに入ります
多分設定したいボタンを押して、その後にM1またはM2を押すと編集終了です
取り消す場合は、編集された状態でM1またはM2を押してからTボタンを押してください
機能については、まぁ実際コントローラーを買って体感しましょー😆♪
2.コントローラーの繋げ方
さっそくSwitchに繋げてみたいと思います♪
・初めてコントローラーを接続する場合のやり方
*コントローラーを使うには、Bluetooth経由でSwitchへの登録が必要です
①メニューから設定画面に入り、「機内モード」をONにして、「コントローラーとの通信」を使えるようにします
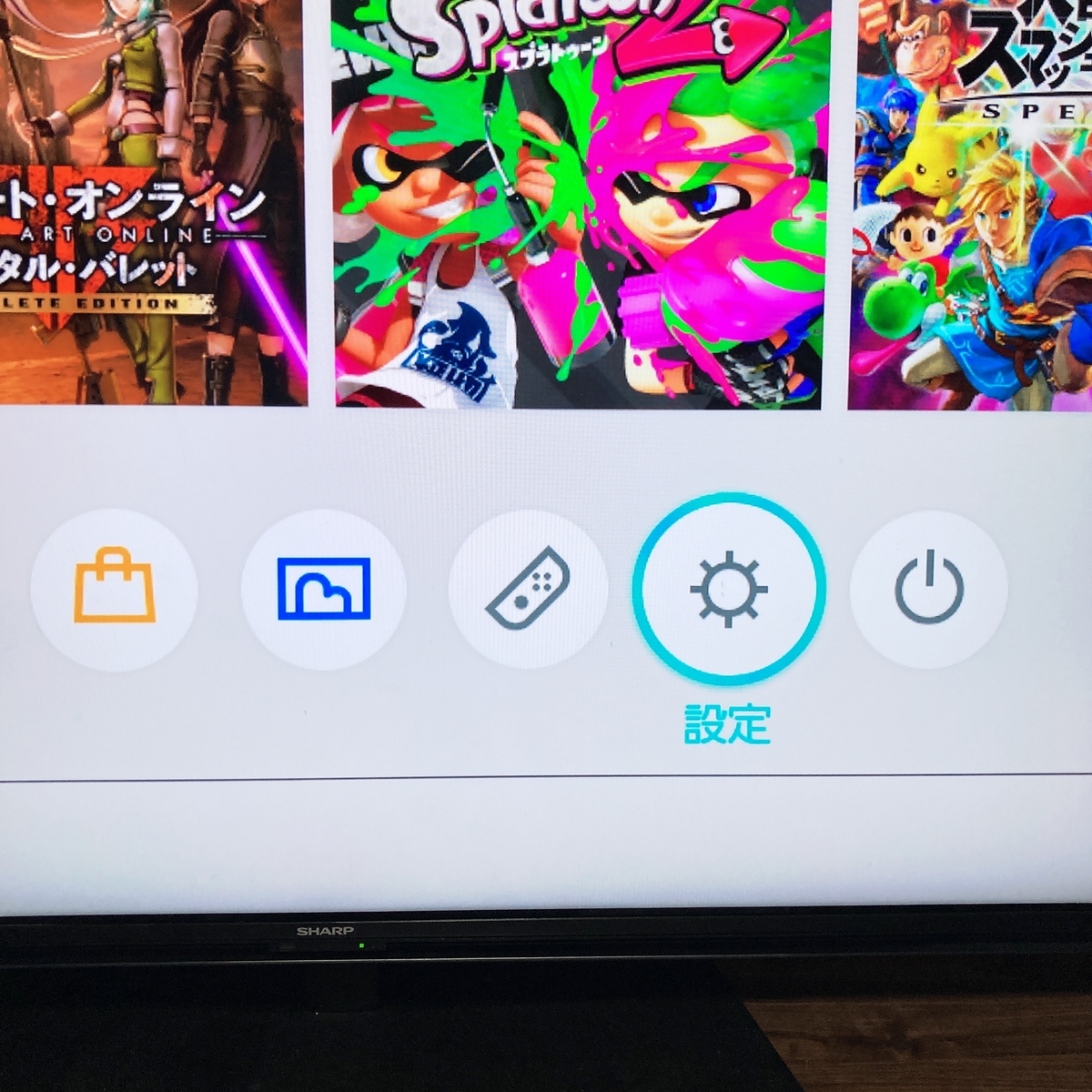
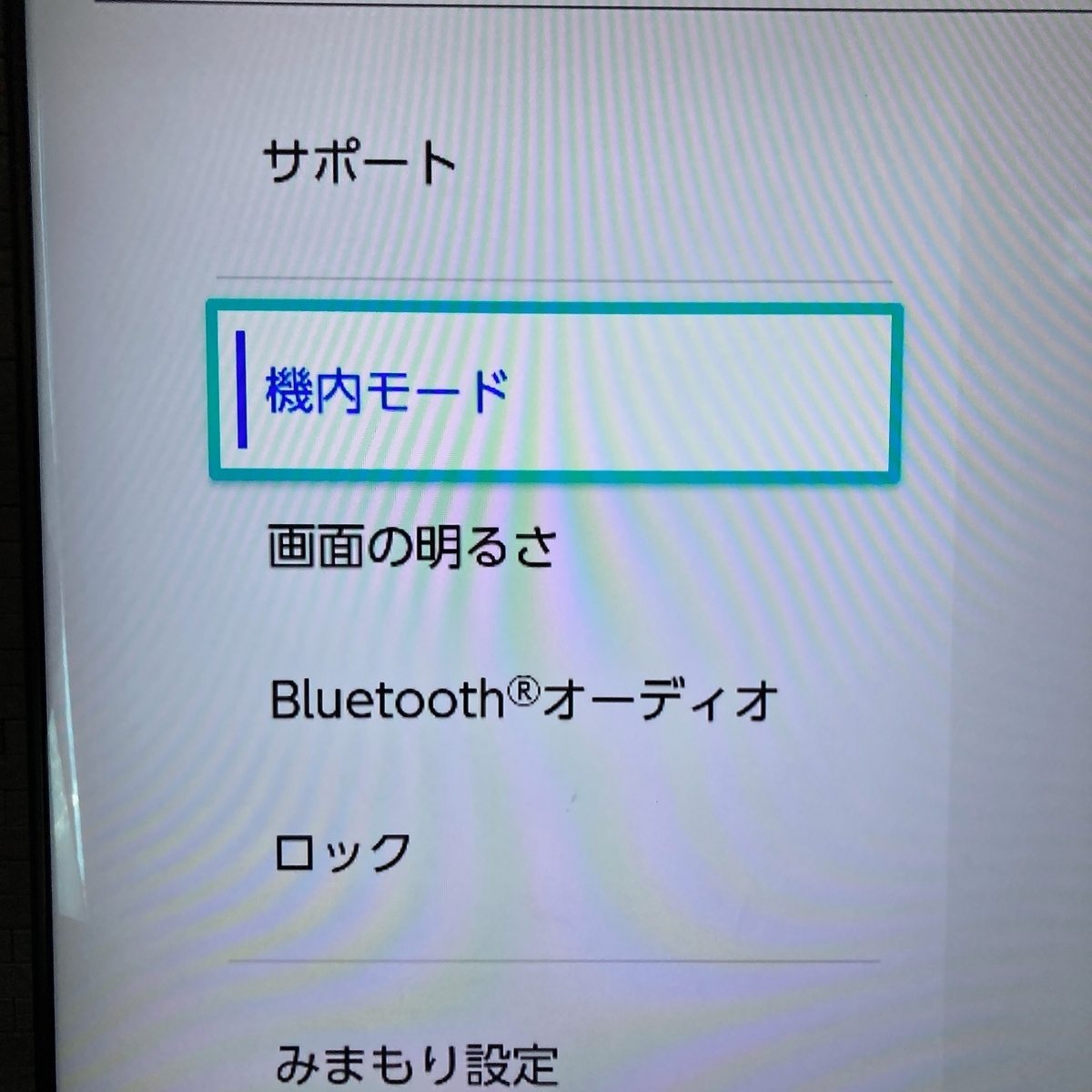
②ホーム画面にある「コントローラー」を選択して、「持ち方/順番を変える」を選びます
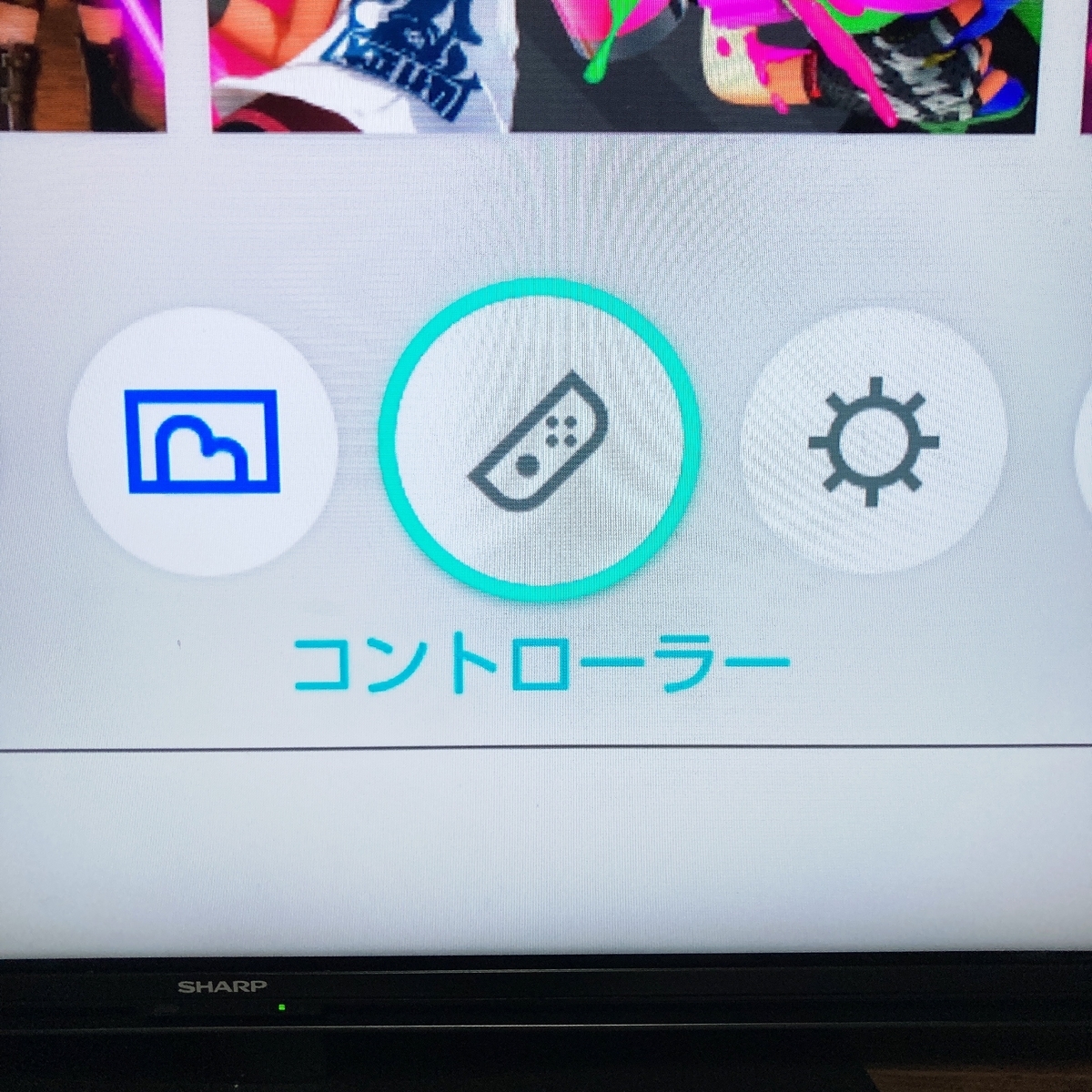
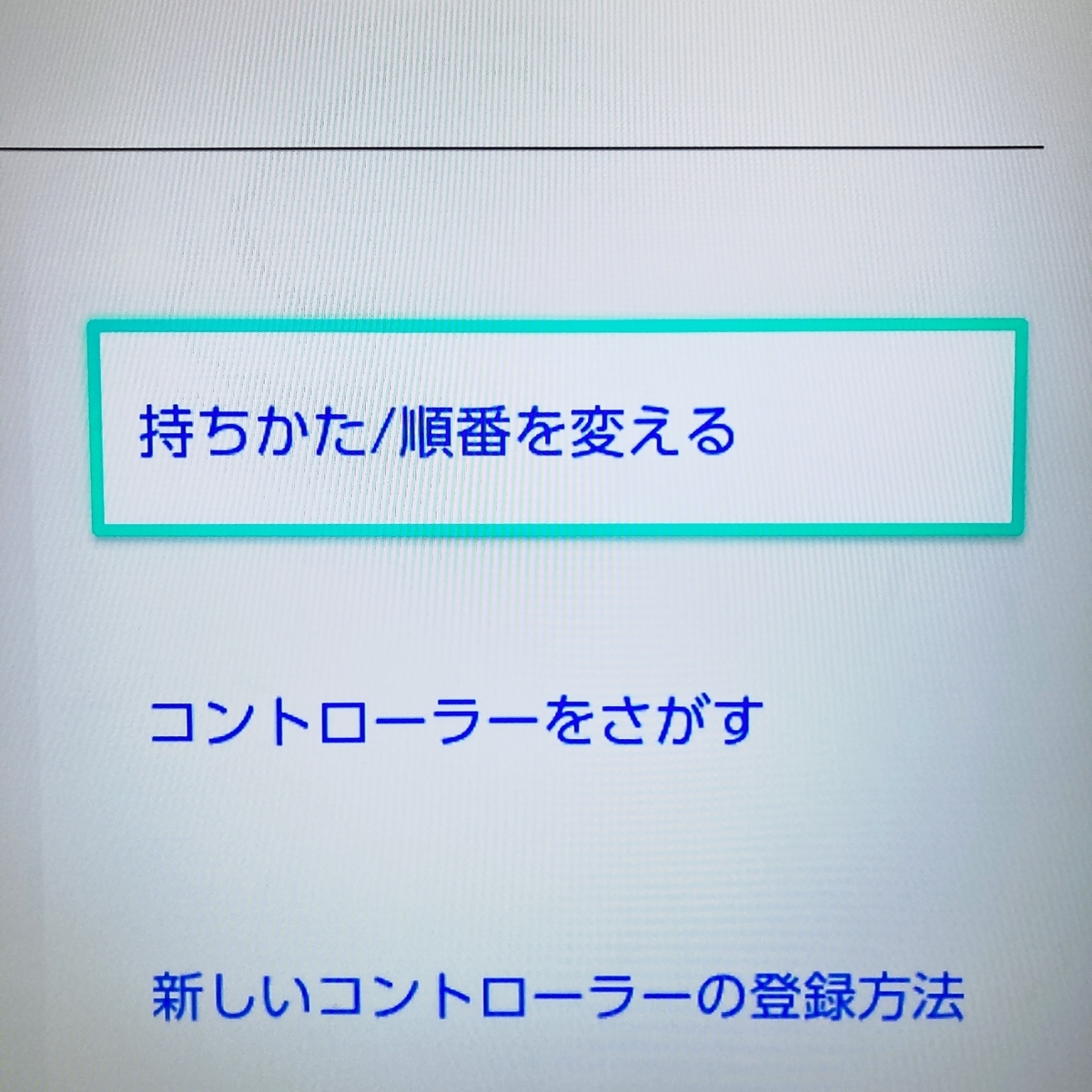
③コントローラーの開始ボタンを3秒ほど長押しするとランプが素早く点滅します

④画面にコントローラーが表示されたら、Aボタンを押せば接続が完了します

・2回目の接続のやり方
1度接続したらLスティックとRスティックとターボボタン以外のボタンを押すと4つのランプが素早く点灯します
メニュー画面の左下にコントローラーのアイコンが表示されたら接続完了です
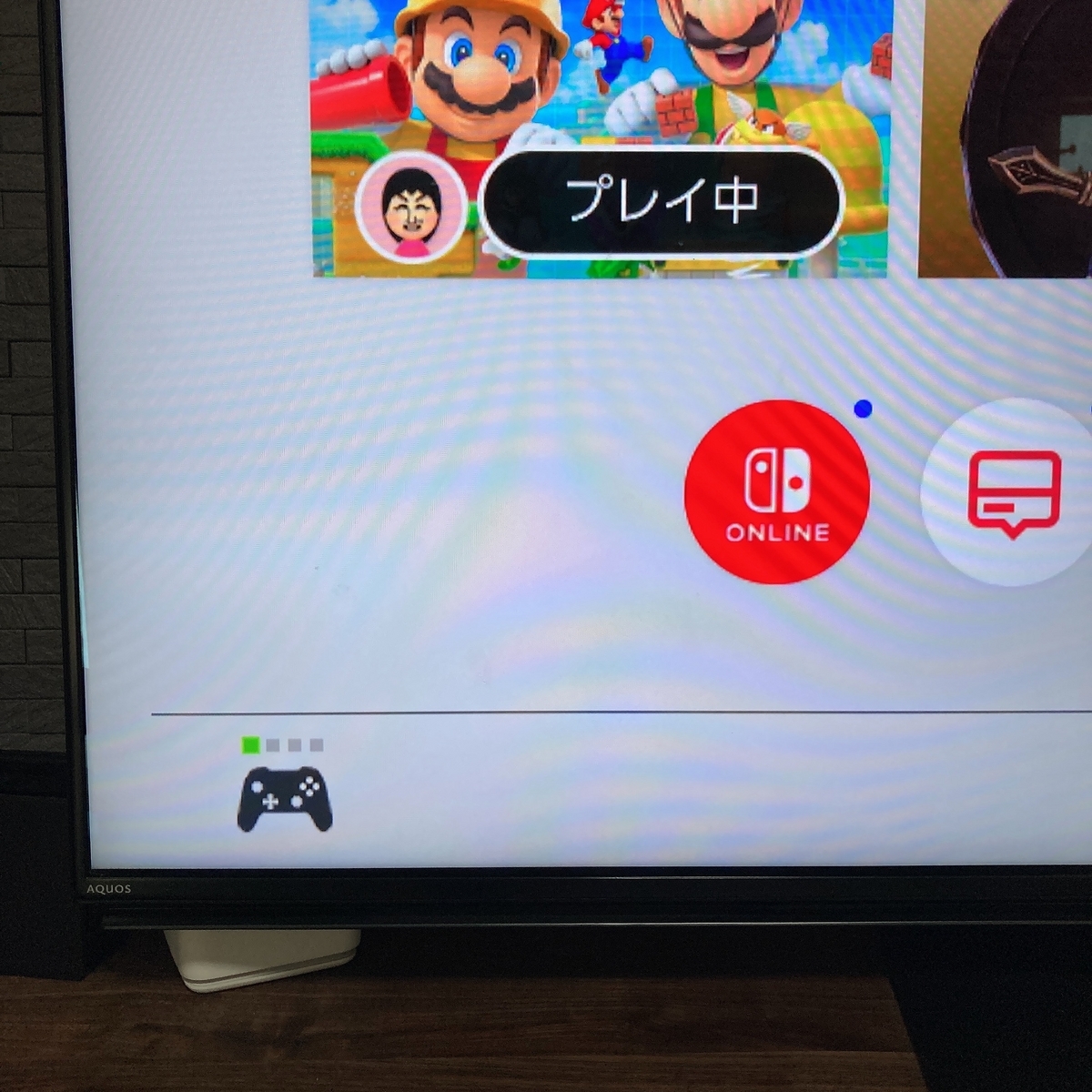
3.楽天で買ったSwitchのコントローラーを実際使ってみて

楽天で買ったSwitchのコントローラーでさっそくゲームをしてみましたー♪
まず1番最初に感じたのは…
とにかく軽いっ😆✨
今まで使ったSwitchのコントローラーの中で1番軽いと思います
でも逆にこの軽さに安っぽさを感じてしまうかもしれませんね💦
持った感じは、程よく手に馴染んで持ちやすいです
ボタンの反応も特に違和感なく、快適にゲームを楽しめています
ただコントローラーのうしろのボタンが間違って押しやすく、ゲームの重要な場面を度々スキップしていまいましたー😱
後ろのボタンは、考えて設定した方がいいかも!
でも主要ボタンが壊れた時、後ろのボタンを使えばまた使えるので、その時は活躍してくれそうですねっ😆✨
【楽天で買ったSwitchのコントローラーまとめ】

今回は、楽天でめちゃくちゃ売れてるらしいSwitchのコントローラーを買ってみました
今まで買ったSwitchのコントローラーと比べると、とにかく軽さが際立つかなぁと思います
背面のM1とM2のボタンも今まで買ったSwitchのコントローラーにはなく、どのように活躍してくれるかこれからが楽しみです
連射モードや振動機能、また使った感じも問題なく使えてるので値段を考えればおすすめできるコントローラーかなと思います
みんなでSwitchを楽しみたい♪
子どもに気にせずSwitchを楽しんで欲しい♪
コントローラーがすぐに壊れてしまうので、できるだけ安くていいSwitchのコントローラーが欲しいっ!
そんな方はぜひ、楽天でめちゃくちゃ売れてるこのSwitchのコントローラーをチェックしてみてくださいねー
おすすめ関連記事はこちらです